
ここでの「ハンディレコーダー」は、写真のように、本体にステレオマイクがついていて、PCMのデジタル録音ができるものです。
私の持っているものは古い機種ですが、近年の機種は、WAVなどのCDレベルの音質以上の、いわゆる「ハイレゾ」録音だけでなく、多機能になってきています。
しかし、自然の音を野外録音するだけであれば、MP3レベルの音質でも十分に楽しめますから、最初の段階ではハイスペックにはこだわらないで、2万円以下の製品で「録音する楽しみ」を楽しむのもいいでしょう。
 |
|
ZOOM ズーム H1 XLR ハンディレコーダー ブラック 黒 外部入力に特化した XLR/TRSフォーン/ステレオミニ端子搭載 32bitフロート録音対応2チャンネル入力 新品価格 |
![]()
音の録音はほとんどの人は気にしていないのが強み
スマホは、どうしても、電池の残量が気になりますし、「音を聞く」機能は高性能であっても、マイクで音を拾う録音機能はあまり重視されていないので、録音を手の死網とすると、ハンディーレコーダーが勝ります。
高音質ハンディーレコーダーは安価になりました。
そして何よりも、人にカメラを向けるのはプライバシー問題があありますが、私の経験でいえば、音をとられていても、ほとんど気にされないので、気兼ねせずにいろんな音が撮れます。(あくまで私の経験です)
電車に乗っているときや、駅でのいろんな音を録音していても、嫌な顔をされてことはないのがいいところです。
ハンディーレコーダのデータ管理や音の加工は、パソコンが便利
ハンディレコーダの電池寿命は充分持つので、本体だけで長時間録音や細切れの場面の録音を楽しむこともできます。
更に、趣味とするなら、このあとで紹介しているように、音を加工して、自分のオリジナル音のライブラリを作ってみるのも簡単です。
これにはパソコンが便利で、ホルダーごとの分類や保管で、簡単に時系列やテーマに沿って整理された記録が残せますし、CDに焼いて楽しめますので、スマホとは違った楽しみ方ができます。
もちろん、音質音量も自分の好みに加工できますから・・・。
そのための簡単な編集用アプリを紹介しています。外出のお供に検討してみるのはどうでしょう。
波の音、川のせせらぎ、虫の音を録音して編集する
海辺の波の音、川のせせらぎ、秋の虫の声・・・などの自然の音を高音質なデジタルのハンディレコーダーでステレオ録音してみると、他の人が録音した音楽や、既成のCDなどを聞くのと違って、その新鮮さにびっくりします。
「聞くスマホ」ではなく、自然音を録音して聞くと、違った面白さが
自然音でなくても、お祭りの太鼓や鐘の音、電車内のアナウンス、スタバでくつろいでいるときの周囲の音・・・などの音を、録音して聞いてみると、その臨場感があって楽しいものです。
カメラと違って、録音していても迷惑がられない
人にカメラを向けられると嫌がられますが、音を録音していても、変な目で見られることはありません。(私の経験です)
ほとんどの人は無視しているか、ほとんど気にかける人はいないようです。(レストランなどの室内では、許可や注意が必要になる場合もあるでしょう)
写真と違って、戸外の音の録音で、個人が特定されるなどのプライバシーの問題も聞いたことがありませんので、意外と色々な情景の音を録音して、音のライブラリーを作るのは簡単です。
私のハンディーレコーダーの例


これが私の道具です。 少し古い製品ですが壊れません。YAMAHAのポケットトレックというもので、本体と、風防、イヤホン、三脚をリュックに入れて外出し、「この音・・・」と思った時に、これらを取り出して録音しています。
レコーダー本体だけでも録音はできますが、木の枝などに固定する三脚、録音する音を確認するイヤホン、風防(付属しています) ・・・ などは、特定の音を狙う場合は役に立ちます。
このセットだけで、そこそこ高音質な音が録音できます。(三脚とステレオイヤホンは別に購入しました)
 川の音を録る
川の音を録る
このレコーダー(YAMAHA W24)は、古い製品なので、今では廃番になっていますが、すでに10年以上使っていても故障もなく健在で、全部の重さも300g未満ですので、持って出る場合でも、そんなに邪魔になりません。
現在では、価格が安くて性能の高い機種の製品がたくさん販売されていますが、2万円以下でも使える商品が増えています。
性能や価格の高いものを選ぶということはしないで、「ステレオ録音」できて、小さく、軽く、操作が簡単なものをおすすめします。デザイン的に「いかつくない」ものが飽きがこないと思います。
「PCM」「WAV」などの表示になっておれば、そこそこの音質は期待できますから、2万円前後のものから始めるのをおすすめします。 私が購入した当時は、品番も多くなく、高価で3万円以上でないと高音質タイプはなかったのですが、価格もさがって安価になっていますので、そこそこのスペックのあるものの中で、好きな製品を選ぶといいでしょう。
会議用のICレコーダーなどはダメでステレオ録音が必須です
モノラル録音のものは、臨場感に劣ります。[ステレオ][高音質]とある物を選ぶ程度でも、私のような使い方では失敗もないでしょう。 サイトの口コミや、量販店で商品説明を聞いて、購入を検討されるといいでしょう。
そこで、私の使っている編集用ソフト(無料です)の最低限の使い方を簡単に紹介しておきます。
音声編集フリーソフト Audacity を使っています
このソフトに行き着く前には、購入したレコーダーにスタインバーグ社のCUBASE AI が添付されていたので、それを使って音の加工をしていたのですが、高機能すぎて、使うのが難しすて、このAudacityに変えました。
WEBでマニュアルは見ることができるのですが、英語なので、どんなことをするのかを簡単に紹介しますので、よければ使ってください。
私の場合は、この編集ソフトをつかって、
①録音部分の前後や不要部分のカット
②クリックノイズなどの雑音の除去
③入力レベルが低い場合の音量アップ
④必要な場合は、CDに編集する場合のWAV保存
などをこのフリーソフトでやっています。
普段の一連の使い方は、MP3で録音したファイルをPCに取り込んで、Audacityで加工して、名前を付けてMP3で保存する・・・ ということをしているだけです。(WAVで取り込んでCDに焼くのもいいでしょう)
アプリのダウンロード
「窓の杜」からのダウンロードがわかりやすいでしょう。
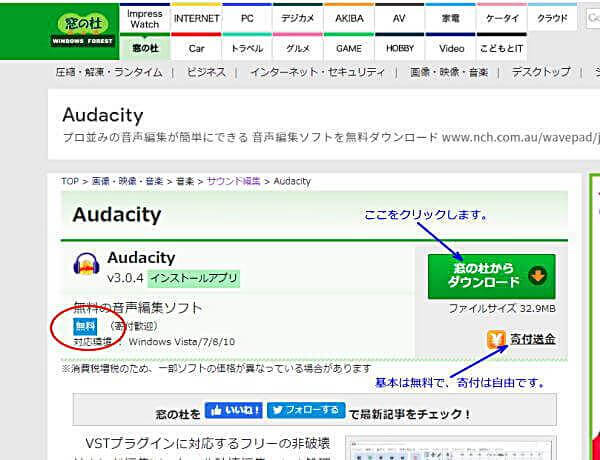
私の使い方の例
(1)アプリの立ち上げ
(2)録音した自分のファイルをドラッグして、アプリに読み込んで
(3)録音した音が小さい場合は、レベルを上げて音を大きくます。 そして、
(4)録音の先頭と最後の操作音を削除してから、
(5)自然な感じで聞けるように、フェードイン、フェードアウトさせる
・・・ ということを、このアプリをつかってやっています。
使い方の詳細は省いていますので、ここでは、アウトラインだけを見てください。
下図は編集画面です。①②③の操作で編集を進めます。

音を取り込んで、音のレベル調整、前後の不要音のカットだけをします。 慣れれば、数分で編集が完了します。



以上で編集が完成で、何回かやってみると、所要時間は5分以内で完了です。
編集が完了すれば、メニューの「ファイル」→「書き出し」→「MP3として書き出し」をクリックすれば完了です。もちろん、無損失の「WAV」で保存もOKです。
録音例を紹介 WAVではなく、MP3の録音でも結構自然な音です
最近では、録音は「WAV」ではなく、MP3(320kなどの高音質)にして長時間録音しています。
MP3がポピュラーになっているし、WAVの無損失録音でなくても、聞いていても違和感はありません。
上の一連の方法で録音して加工した例を示します。
これは、大阪城公園で、野鳥の音を聞きながら、ベンチに座ってコンビニで買ったお茶を味わいながら録音したものです。 鳥の声以外に都会の暗騒音も入っていて、上手な録音とはいえませんが、自然さは感じられると思います。 音を小さくしてから再生ください。
【録音例】大阪城での野鳥の声 時間:約1分半 音量を絞ってくださいね。
紹介は以上です。
→Amazonハンディレコーダーのページ:好みのものを探してみてださい
![]()
(来歴)R4.7月誤字脱字を見直し R5.12誤字脱字を含めて見直し。 R7.6月に確認



コメント