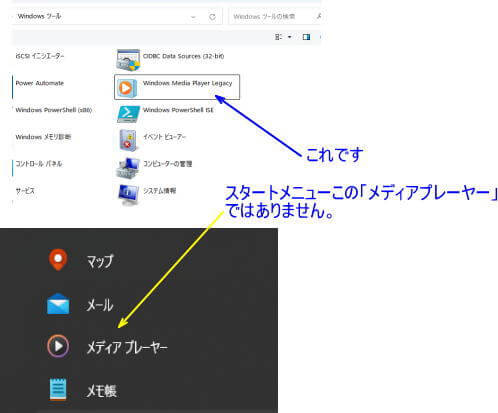
【音程を変えたい場合は…】 WindowsMediaPlayerでは音程を変えることはできませんが、カラオケ練習用などに使える、音程(ピッチ)や再生速度を変えることができる人気アプリに「聞々ハヤえもん(→公式HPはこちら)」があります。MP3のファイルで利用します。
「聞々ハヤえもん」は、MP3専用の音楽プレーヤーで、下の写真のように、再生速度の変更に加えて、音程が半音ずつ簡単に変えられることから、英語の練習やカラオケ用として人気がありますので、チェックしてみてください。
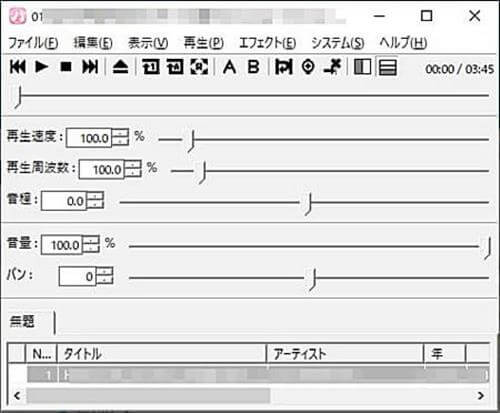 聞々ハヤえもんの画面
聞々ハヤえもんの画面
実は、このアプリで一時不具合のあった時期があり、何か代わりに使えるものがないか探していて、Windows10に入っているマイクロソフトのWindows Media Playerの機能の中に、再生スピードを変える機能を見つけました。
語学練習などにも使えるので、知っておくと便利ですが、少し奥まったところにあるので分かりにくいので、それを含めて、使い方を紹介します。
Windows Media Player の速度調節機能
Windowsに付属のアプリ「Windows Media Player(ウインドウメディアプレーヤー:Win11ではWindows Media Player Legacyになっています)」のスライド式の速度調節の機能は、プレイビューに切り替えて拡張設定 から呼び出します。 少しわかりにくいですが順に説明します。
速度調節機能を呼び出すには・・・
まず、スタートメニューなどから、Windows Media Playerを起動します。
これはWin10の場合で、Win11では、スタートメニューの「Windowsツール」の中のWindows Media Player Legacyを使います。
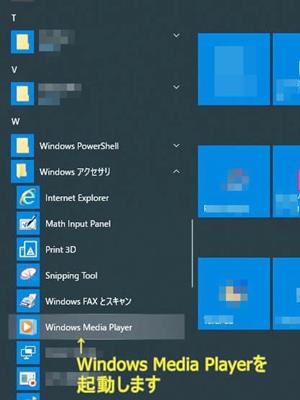 インストール済みのWindows Media Player
インストール済みのWindows Media Player
Win10のスタートメニューなどから、このWindows Media Playerを起動します。Win11ではスタートメニュー →「すべて」→ 「windowsツール」のWindows Media Player Legacyを「スタートにピン止め」しておくと便利に使えます。
ここでは、再生したい曲などを呼び出して、再生してから速度調整の機能を呼び出す・・・という使い方 をします。
プレイビューに切り替えます
 Windows Media Playerの起動画面
Windows Media Playerの起動画面
この画面のように、並び順に再生して、すべての速度を変更するのであれば、このような画面のままでプレイビューにすればいいのですが、普通は、1曲(特定のファイル)を選曲して、その速度を変える場合が多いと思いますので、その場合は、この画面で、選んだ曲をクリックして再生しておいてプレイビューに切り替える・・・という使い方をするのがいいでしょう。(慣れると難しくはありません)
一連のやり方を説明しますので、そのやり方を覚えておいて、実際に、自分でやっていただくのがいいでしょう。
プレイビューに切り替えます
上のようなプレイリストの画面であれば、下の画面のような「プレービュー」に切り替える必要があります。
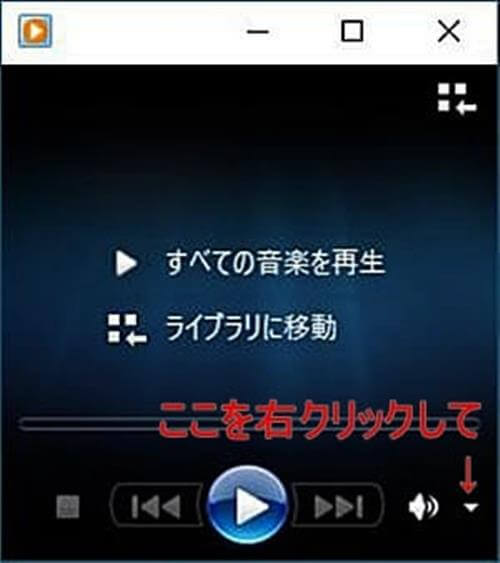 プレービュー画面の一例
プレービュー画面の一例
これが「プレイビュー」です。
先のプレイリストの管理用画面では、大まかな「再生速度の切り替え」ができますが、プレイビューにしすると、スライダーによって連続的な速度調節ができるようになります。
また、バージョンによっては、上のように▼マークがない場合もあります。▼マークがなくても問題ありません。それを説明します。
再生速度の設定をします。 設定は簡単です
写真の右下に▼があるバージョンでは、▼を右クリックして、「拡張設定」→「再生速度の設定」をクリックします。
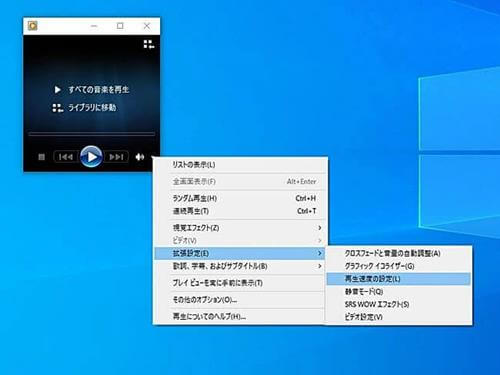 ▼のある場合の設定
▼のある場合の設定
▼がないバージョンでは、画面を右クリックすると『サブメニュー』が出ますので、上と同じように「拡張設定」→「再生速度の設定」と進みます。(Win11はこの方法で呼び出します)
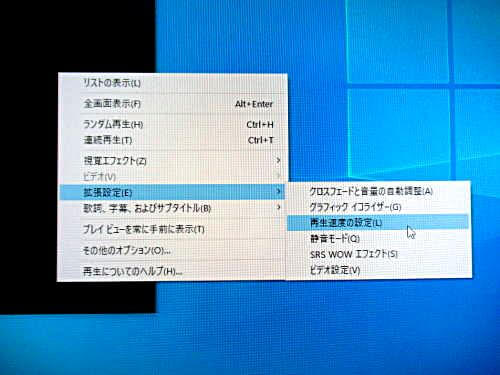
▼がないバージョンの例:画面を右クリックして呼び出します。
すると、下のように再生速度が変更できるサブウィンドウのスライダー画面が出ます。それで速度を変えることができます。
 再生速度の変更窓
再生速度の変更窓
この画面で、マウスを使ってスライダーを動かすと再生速度が変わります。
通常使用する場合は、1⃣Windows Media Playerを起動する 2⃣再生させたい音楽などのファイルを登録する 3⃣目的の曲を選んで再生して 4⃣プレイビューにして速度変更する という手順になります。
プレイビューに切り替えないと、上のようなスライダーが出ません。 ただ、この画面でも、下のように「早く・標準・遅く」という大まかな速度選択はできます。
英語学習などでは、私はほとんどプレイビューに切り替えないで、この大まかな速と変更方法を使っています。 いずれか、使いやすい方に慣れるのがいいでしょう。

その他の機能
Windows Media Playerで音程が変えられませんが、Windows付属のアプリなので、簡単にアプリが呼び出せて使えるのが結構便利です。
さらに、右クリックで出てくる「拡張設定」には、下のようなトーンイコライザーもあります。音楽好きの方は知っておくと便利です。

紹介は以上です。 普段余り見ることのないところにある機能ですので、いちど、あらかじめ、これが、どこにあるのかを確認しておきましょう。
カラオケも安価で便利になりましたので、いいかも。
 |
|
\櫻井・有吉THE夜会で紹介されました!/ スマリー(SMALY) カラオケマイク bluetooth ワイヤレス マイク デュエット機能 自宅 iPhone Android 対応 大人 子供 新品価格 |
![]()
(来歴)R7.2月Win11に関する補足を追加![]() R7.6月確認
R7.6月確認



コメント