プリンターの立ち上がりが遅い、オープンオフィスが動かないというトラブルのある人は、セーフモードでの立ち上げをやってみてください。嘘のように問題解決したので、ぜひやってみてください。
Windows10でもWindows11でも効果を確認しています。
Windows10を使っていた頃からずっとプリンターの調子が悪く、プリンタードライバーを変えても、再起動してもどうにもなりませんでした。 そして、Windows11アップグレードすると、もうどうにもならなくなったのですが、それが、セーフモードで立ち上げて再起動するだけで、スッキリ解決しました。
私は専門家でないので、どのような理由でうまくいったのかはわかりませんが、ともかく、劇的に変わりましたので、アプリ起動のイライラで悩んでいる方は、騙されたと思ってやって見る価値アリです。
プリンターがすんなり動いてくれない
私の使っているプリンターはブラザーの2014年製のもので、プリンター、スキャナー、コピー、ダイレクトプリントができる複合機を、Windows7を使っている時に購入しました。ケーブルを繋いで有線LANの他、無線LANでも接続できるタイプです。それよりも新しい、DCP-J567Nでも、いい結果がでました。

プリンターの寿命が5年程度だといわれてますので、プリンターも古いとは思いますが、頻繁に印刷するわけでもないので買い替えはせずに使い続けています。
2020年1月のWindows7のサポート終了もあって、Windows10に買い替えた当初は、Windows7の時と同じように問題なく印刷できていたのですが、何回かのアップデートの影響でしょうか、印刷をしようと【印刷】をクリックしてもダイアログボックスが出るまで、かなりの時間がかかるようになり、さらに、ダイアログボックスの【OK】をクリックして印刷開始も、何と、7分もかかっていました。
いろいろな不具合解消に取り組んだけれどダメ
パソコン歴は長く、PC8001、PC9821シリーズのどれか、Windows95、Windows98、Windows Me、Windows XP、Windows7、そしてWindows10、Windows11 を経験していますが、このようなトラブルは初めてでした。
- プリンターが古い
- プリンタードライバーが古い
- パソコンがおかしい
などは思いつくのですが、トラブルシューティングでも異常はないようですし、プリンタのサポート記事を読むと、「ドライバーを最新のものにする」という内容しかなく、ドライバの入れ替えを数回やってみましたが、ダメでした。
プリンターをDCP-J567Nに変えてみても解消しなかったことから、どうも、パソコンの問題の可能性が大きく、最終的にはWindows OSの再インストールか?と思って、かなり憂鬱になったのですが・・・。
それが、セーブモードでの立ち上げで解消しました。ともかく、その解決に行き着くまでに、次のようなことをやりました。
一通りやってみた対策
1)プリンタードライバーのアンインストールと再インストール → ダメ
2)無線LAN を 有線LANに変更 → ダメ
3)無線LANに戻して、Macノートから、自分のプリンターに出力 → OK
4)私の夫のプリンターに入れ替えて状態を見る → ダメ
このことから、原因は、私のパソコン自体の問題ということになります。
そうすると、Windows OSの再インストール… をするしか対策がないのかと思っている時に、夫が私に「セーフモードで起動させてみたらどうか?」と言うので、疑心暗鬼でしたが、これがうまくいったのです。
パソコンをセーフモードで起動させる方法
セーフモードでの立ち上げは、Windows10からは、少しややこしい方法に変わっています。以前のパソコンのように、起動時に【F8】キーを押す方法ではないので、方法をメモって、やってみてください。
Windows11をセーフモードで起動する WIN10も同様
スタートボタンから【設定】を選択します。そうすると次の画面が出ます。
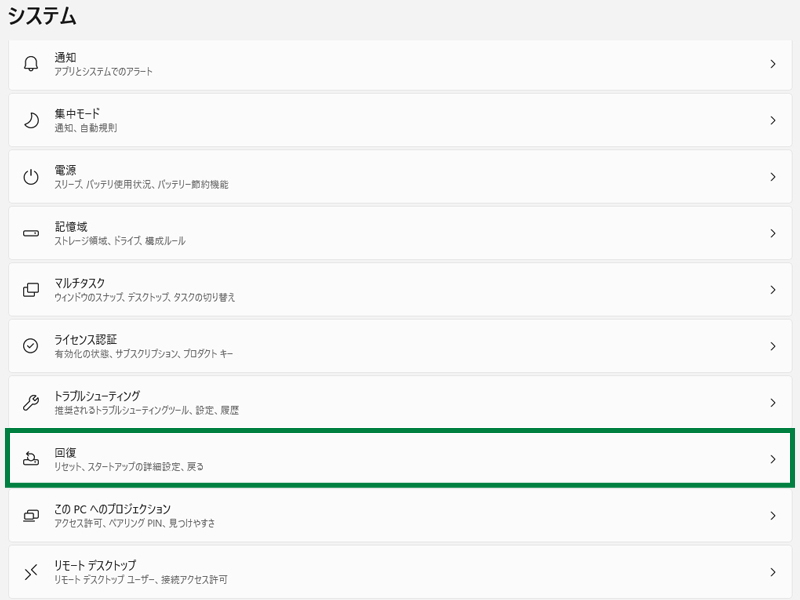
いろいろと並んでいる中から【回復】をクリックすると次のような項目が出ます。
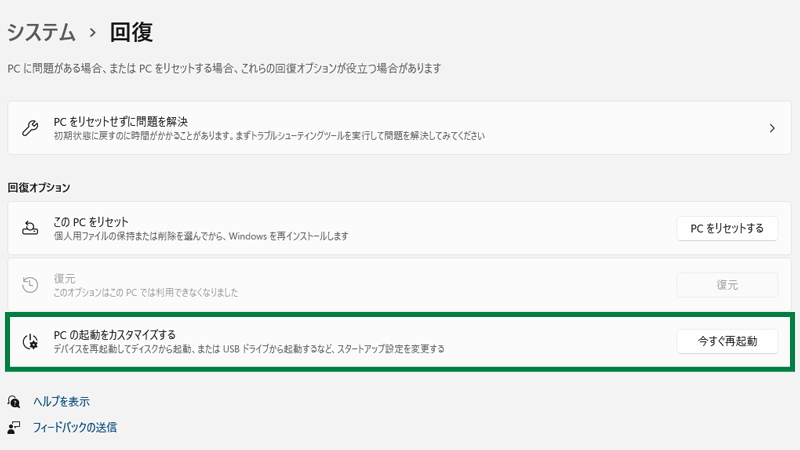
【回復】という画面になったら【PCの起動をカスタマイズする】の箇所にある【今すぐ再起動】をクリックします。
今までの画像はスクリーンショットでしたが、これから下の画像はスクリーンショットが取れないモードになりますので、カメラで撮影しています。
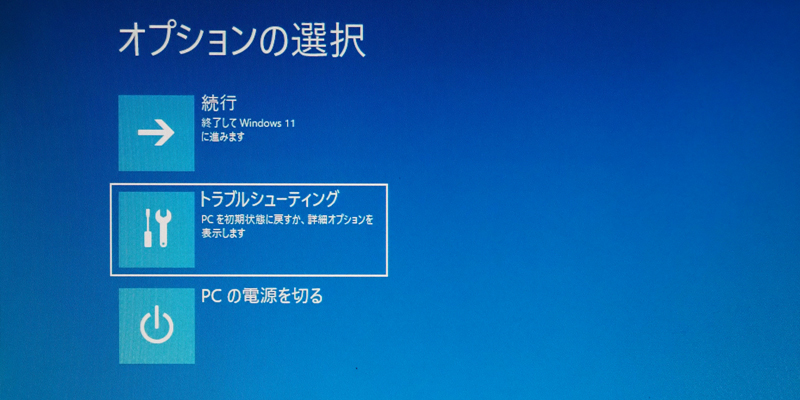
【オプションの選択】の画面になり、3つのうちの【トラブルシューティング】を選択します。
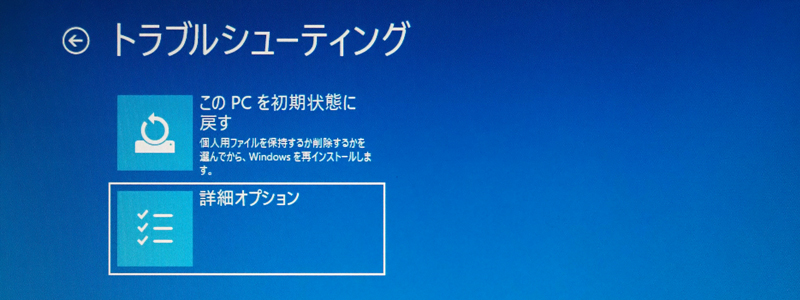
【トラブルシューティング】の画面では【詳細オプション】を選択します。
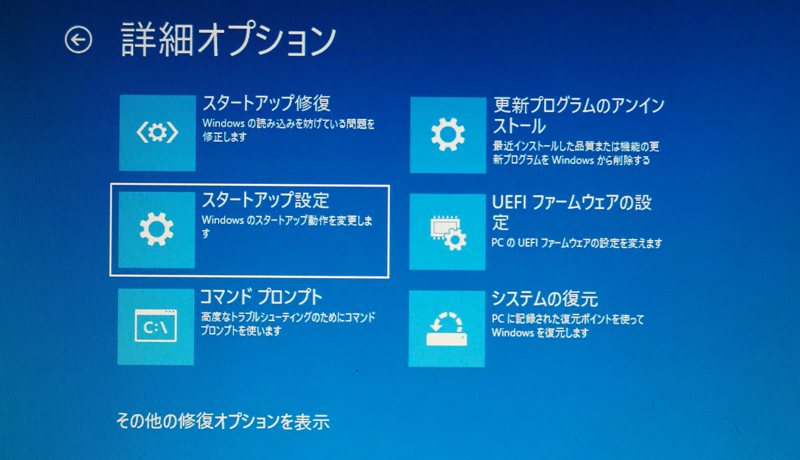
【詳細オプション】の画面では【スタートアップ設定】を選択します。
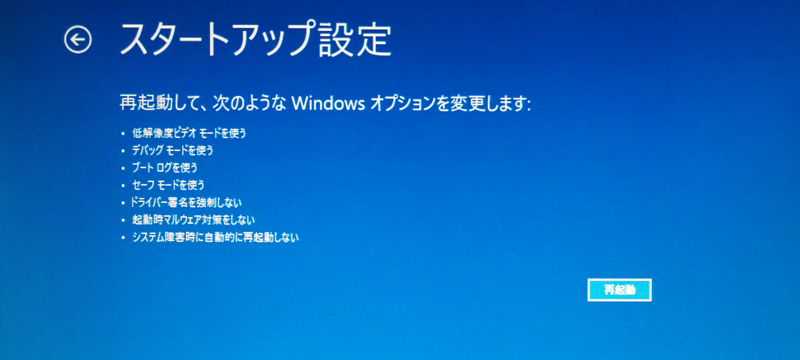
【スタートアップ設定】の画面が出たら【再起動】をクリックします。
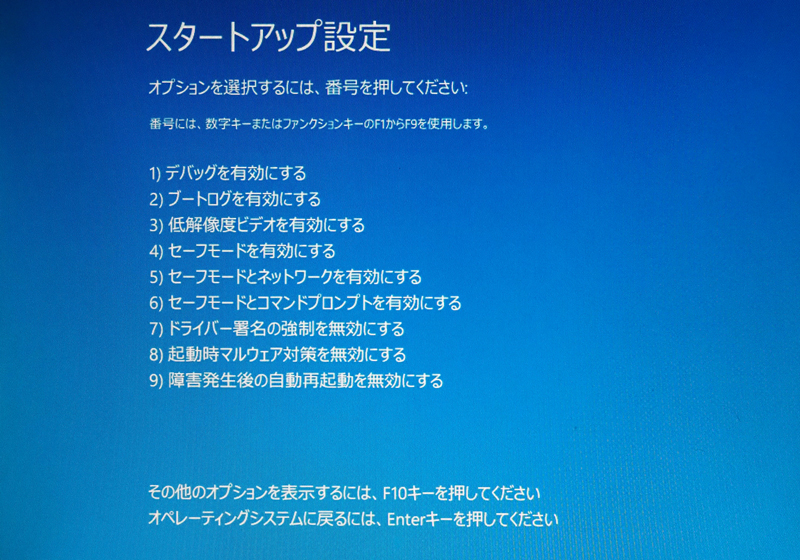
次に9個の選択肢が出ますので、【 5)セーフモードとネットワークを有効にする 】を選択。 (4)の「セーフモードを有効にする」でもいいでしょう。
そうしたらセーフモードで起動します。セーフモードで起動したのち、スタートから再起動すればいつもと同じWindowsで起動してくれます。
理由はわかりませんが、多分、アップデートのときの相性の問題だと思っていますが、夫のパソコンでも同様に、プリンター起動が早くなったことや、オープンオフィス(Apache Open office) の起動が遅かった現象も一気に解決したといいます。
セーフモードで起動して、そのあとすぐに再起動するだけのすごく簡単なことですし、セーフモードでの起動によって、見えていないその他の問題解決できると考えると、ともかく、やってみて損はないと思います。
結果は最高!
結果:バッチリ直りました。
印刷をクリックしてダイアログボックスのOKをクリックして印刷開始まで合計で7分もかかっていたものが、印刷をクリックした瞬間ダイアログボックスが出て、OKをクリックするとすぐに印刷が始まるようになったのです。
なんと、印刷をクリックして7分待ちが、たったの10秒以下に短縮しています。
それだけでなく起動もシャットダウンも、ソフトの起動もネット検索も、パソコンで行う作業全てが早くなりました。これは思わぬ副産物です。 「セーフモード」様々で、感謝感謝です。
どうして直ったのか?
専門家でないのでよくわかりません。 どうも、普通に起動させたり再起動させるだけでは、おそらく前の設定が残ったままなので、起動時に前のシャットダウン時の状態を読むので、解消しなかったのでしょう。
しかし今回のようにセーフモードで起動させた場合、奥にしまった「まっさらのシステム」を読み込んでくれた結果、システムの不具合やプリンターの不具合が直ったのだろうと考えています。
もし同じようなことでお困りなら一度お試しください。騙され損かラッキーかは、やってみてのおたのしみ・・・ですが、損はないと思います。




コメント